

- #WINDOWS 10 DISABLE PHOTO SPLASH SCREEN HOW TO#
- #WINDOWS 10 DISABLE PHOTO SPLASH SCREEN INSTALL#
- #WINDOWS 10 DISABLE PHOTO SPLASH SCREEN UPDATE#
- #WINDOWS 10 DISABLE PHOTO SPLASH SCREEN SOFTWARE#
#WINDOWS 10 DISABLE PHOTO SPLASH SCREEN HOW TO#
You might want to know how to remove old images from Windows 10’s lock screen history. Instead, they show up when your computer is locked while running. Keep in mind that the photos we are talking about do not appear on the sign-in screen. So, it is relatively challenging to find the images to disable them. It is worth noting that the photos are not stored in the usual location for Windows wallpaper. However, there are many users who prefer not to see the images that Spotlight curated. Consequently, you will notice that you always have a new background image for your lock screen.
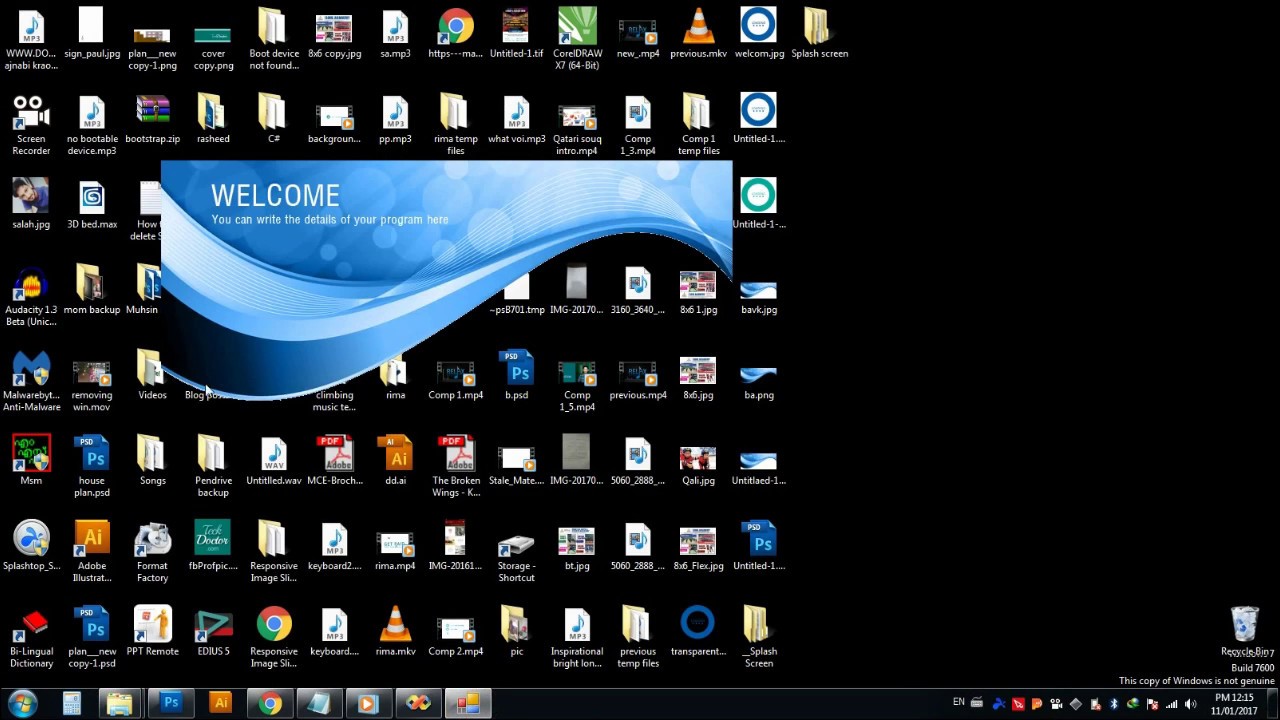
Your system acquires the photos from the search engine Bing, then stores them on your device. This is an app that features stunning images specifically curated for your operating system’s lock screen. You may have noticed that in this version, we now have Windows Spotlight.
#WINDOWS 10 DISABLE PHOTO SPLASH SCREEN SOFTWARE#
Then select Start-up Repair and follow the on-screen instructions.When Microsoft developed Windows 10, the tech company ensured that it would become a great software product, especially in terms of aesthetics and functionality. Now click on See advanced repair options and then on Troubleshoot and afterwards on Advanced Options. As soon as you see Recovery on top of the screen you can stop holding Shift. Now Hold Shift on your keyboard and Power it on again. To start the automatic repair, Power down your computer again (Solution 2) and wait till the computer powered down. Windows comes equipped with an automatic repair for all sorts of problems. In case you are still stuck at the Splash Screen, move on with the next solution. Check if you can get past the Splash Screen this time. After that, Press the Power button again and start your device. After 4 second your device should turn itself off. Hold the Power button on your device for at least 4 seconds. The procedure is the same for both sorts of machines. If you are in front of a PC or a Notebook does not matter. In case there is nothing happening after 30 mins and you are still sitting in front of a Splash Screen, you can try to completely Shut down your computer and restarting it afterwards. In conclusion, that means that you should wait at least 30 min at the Splash Screen, without trying to restart or shutting the computer down. Windows is usually doing the replacement, while you are watching the Splash Screen.
#WINDOWS 10 DISABLE PHOTO SPLASH SCREEN INSTALL#
To replace vital system function though, it is necessary to install the updates while those functions are not in use. This advice may sound silly but a lot of Windows Updates are huge in size and even though you may not notice anything different, those updates change or replace quite a lot in the background. In case, the problem still persists, try the next steps in order to solve the problem. Please follow each step carefully and restart your computer afterwards. There are several ways to take care of such a problem and in this guide I will show you different ways to solve it. Those Updates may be corrupt, did not install completely or correctly or just disable or enable some functions on a computer that could stop a machine from working.

In most cases being stuck at the Splash Screen is due to faulty Windows Updates. Unfortunately this behavior is nothing unfamiliar to many people using Microsoft Windows 10. Instead of being able to Login to their account those Users sit in front of the Splash Screen for an over longed period of time.
#WINDOWS 10 DISABLE PHOTO SPLASH SCREEN UPDATE#
Some Users reported problems after installing a Windows Update and rebooting their machine afterwards.


 0 kommentar(er)
0 kommentar(er)
